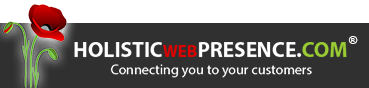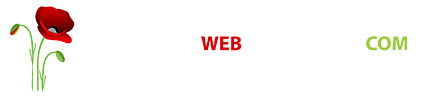How to Access Gmail or Google Apps using IMAP – Gmail Trap for IMAP “Allow Access to Less Secure Apps”
Read the transcript of the video:
Accessing Gmail Account
If you’re trying to access your Gmail or Google Apps Account, same thing. Fire and iMac email applications such as Outlook are the settings that you use to do that. So this works. We’ve tested it.
There is one hiccup that has relatively recently been implemented by Google to kind of trip you up and stops you from making this work. What you need to do is you need to go to a particular page, and it’s this page here. And you can navigate to it or use this link which I’ll provide. And what you’re going to do is you’re going to scroll down here and you’ve got to find this: Allow less secure apps. And turn it on. This is your slider. You can turn it off and you can turn it on.
Why Does Google Keep the Setting Off by Default?
By default nowadays, it’s off. And what that basically means is, when it’s off, then using a third-party application like Outlook to access your Gmail account won’t work. And you have to turn this on, in order for it to work. One thing to understand about accessing your email accounts via IMAP is that most email service providers, such as Google, don’t want you to do this. They have to conform to the standard IMAP and allow it to happen. But it’s not really their interest, because what they want is that they want you to log in to your Gmail account and access your email within the browser. Because that way, they can advertise to you, they can track what you’re doing.
When you access your email via IMAP, all that happens is your emails get transferred but you’re not being controlled by them. You’re not being brainwashed by them because you’re not in the interface that they control. They can’t control what it looks like in Outlook or any other IMAP-based device. So all of these different service providers tend to make it a little bit difficult to use IMAP when you first set it up. Because it’s just basically not in their interest. Hence, you’ve got to go in and you’ve got to turn this setting on.
Why they can’t just allow it to be on to start with and to allow IMAP access? Well, the excuse they give is that all these other devices are less secure. And they can work on a little bit of fear there that you think “Well if I turn this on, I’m going to have problems.” But we’ve never encountered any to date. So anyway, that’s what you’ve got to do. Just flip that on. And then you should find by putting these configuration settings into Outlook or whatever application. Whether it’s maybe you’re using Mac and maybe you’re using the Apple email interface, it’s the same settings. Then, it should work.
Settings for IMAP and Google Apps (Gmail – linked to Domain)
- Do this first, allow access to less secure apps
Settings
Incoming Mail (IMAP) Server – Requires SSL
imap.gmail.com
Port: 993
Requires SSL: Yes
Outgoing Mail (SMTP) Server – Requires TLS or SSL
smtp.gmail.com
Port: 465 or 587
Requires SSL: Yes
Requires authentication: Yes
Use same settings as incoming mail server
Full Name or Display Name: [your name]
Account Name or User Name: your full Gmail address (username@gmail.com). Google Apps users, please enter username@your_domain.com
Email address: your full Gmail address (username@gmail.com) Google Apps users, please enter username@your_domain.com
Password: your Gmail password
If your client does not support SMTP authentication, you won’t be able to send mail through your client using your Gmail address.
Also, if you’re having trouble sending mail but you’ve confirmed that encryption is active for SMTP in your mail client, try to configure your SMTP server on a different port: 465 or 587.
For more training on email clients and IMAP see:
How to Access (set up) Your Email Accounts Using IMAP & Generally Understanding Email Services